엑셀파일에 비밀번호(암호) 설정하는 법!
- 자유게시판/정보
- 2021. 7. 17. 20:25
나만 보고 싶은 엑셀파일, 그리고 액셀 시트별로 비밀번호를 걸고 싶을때가 있습니다. 저는 개인적인 제 가계부정리를 엑셀로 하는데, 뭔가 누군가에게 보여주기 좀 그렇더군요. 발가벗은 기분이랄까요. 때문에 저는 엑셀파일에 비밀번호 설정을 걸어둡니다. 저만 볼수 있게 말이죠.
액셀파일은 총 3가지 방법으로 비밀번호를 설정할 수 있는데요. 이번 글에서는 엑셀 비밀번호 설정방법에 대해 알기쉽고 간단하게 알려드릴테니 아래 포스팅을 집중해서 읽어 주세요.
1. 엑셀파일에 비밀번호 설정 하는법
첫번째 방법은 액셀파일 자체에 비밀번호를 설정하는 겁니다. 즉 시트별로 설정이 아닌 파일전체에 비밀번호를 설정하는것이죠. 순서대로 따라해 보세요.
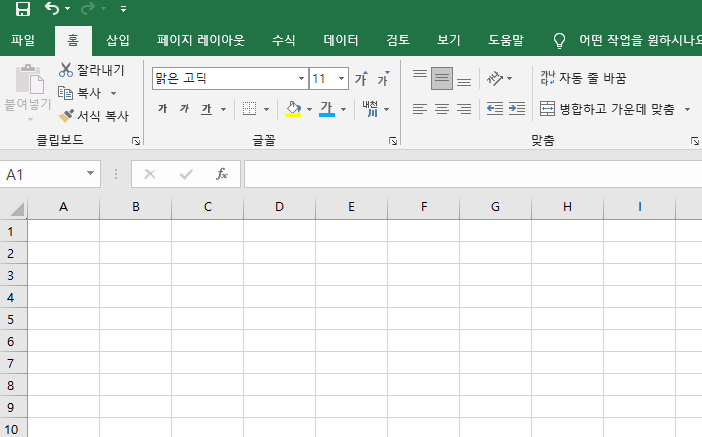
액셀 비밀번호 설정 방법
먼저 비밀번호를 걸고자 하는 파일을 열고 좌측 상단에 '파일' 을 눌러주면 다음과 같은 화면이 뜹니다.
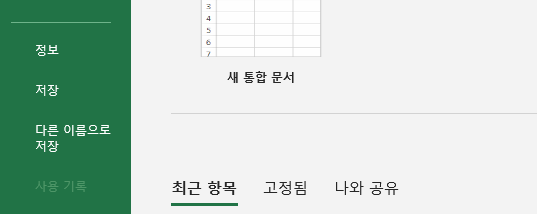
엑셀 비밀번호 설정 방법
파일을 누르면 좌측에 여러가지 카테고리가 생성이 되는데요. 여기서 '다른 이름으로 저장'을 눌러주세요.
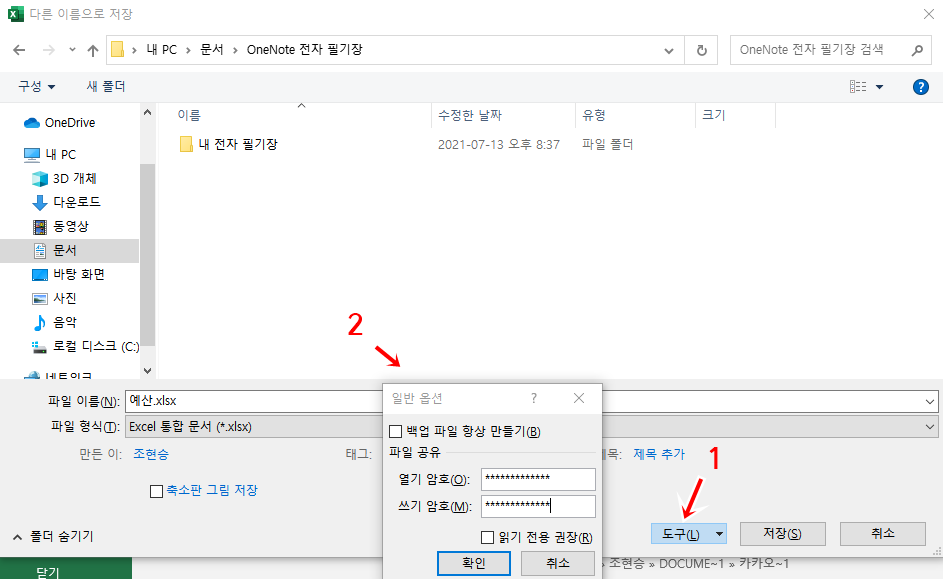
엑셀 비밀번호 설정방법
그럼 위와 같은 화면이 뜰텐데요. 여기서 바로 저장을 누르면 저장이되겠지만, 옆에 도구를 누르시면 '일반옵션' 이란것이 뜹니다. 일반옵션을 눌러주시면 이렇게 위와같이 비밀번호를 입력하는 창이 활성화 됩니다. 여기서 비밀번호를 누르시고 확인을 누르시면 됩니다. 참 쉽죠?
2. 엑셀파일 시트별로 비밀번호 설정 방법
두번째 방법은 액셀파일을 여시면 아래 시트들을 여러가지 설정하실 수 있는데, 엑셀 시트별로 비밀번호를 설정하는 법 입니다.
상단에 보시면 검토라는것이 있을텐데요. '검토'를 누르시고 '시트 보호'를 클릭해 주세요. 아래 같이 하시면 됩니다.
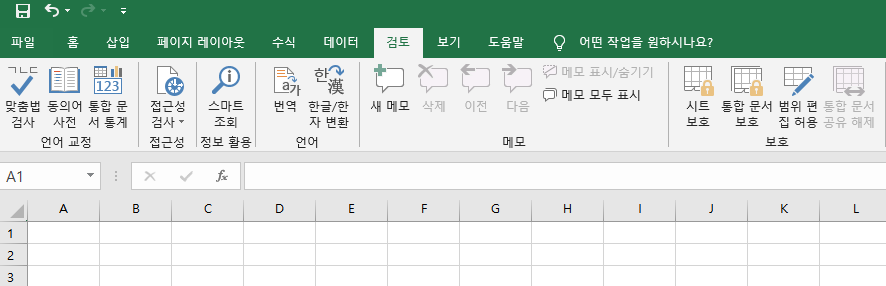
엑셀 비밀번호 설정 방법
그럼 다음과 같은 화면이 뜰텐데요. 바로 시트를 보호한 채 사용자가 어떤 작업까지 할수 있느냐 설정을 하는것 입니다. 저같은 경우 단 하나의 작업도 용납하지 않도록 전부 체크를 해두겠습니다.ㅎㅎ
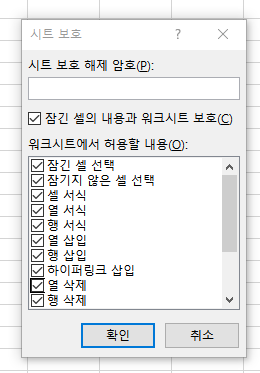
액셀 비밀번호 설정방법
그리고 상단에 시트 보호 해제 암호에 비밀번호를 입력하시면 끝인데요. 이후 다시 이 시트에 작업을 하실때 검토-> 우측상단의 시트보호해제를 누르시고 비밀번호 입력하시면 됩니다.
3. 엑셀 시트 전체 암호거는 방법
액셀파일의 시트전체에 암호를 거는 방법은 2번째 방법과 비슷 합니다. 2번째 각각의 시트에 비밀번호 설정하는 법에선 검토-> 시트보호 였다면, 엑셀의 모든 시트에 암호를 거는법은 바로 그 옆에 통합문서보호를 눌러주시면 됩니다.
그러나 2번째 시트 각각의 암호설정과 다른점이라면, 시트를 열때 비밀번호를 요구하는것이 아닌, 시트 삭제, 시트삽입, 이름바꾸기등이 금지가 되는거라고 보시면 됩니다. 즉 액셀파일 전체의 시트에 대해 어떠한 행위를 못한다는것이죠.
통합 문서 보호를 설정하시면 시트 삭제, 시트 삽입, 시트이름바꾸기등을 할때에 암호를 요구할것 입니다.
엑셀파일 비밀번호 설정 방법 글 도움이 되셨나요? 도움이 되셨다면 아래 로그인이 필요 없는 ♡버튼 부탁 드리며, 본문내에 알짜 핵심자료들이 많으니 링크타고 들어가셔서 좋은 정보 많이 얻어가시길 바랍니다. "무릎에 사서 어깨에 판다" 언제나 무사어판 매매하시길 바랍니다. 감사합니다.
읽으면 도움이 되는 글
[자유게시판/정보] - 토지 건폐율 및 용적률이란 무슨 뜻? 개념과 계산 방법
[금융관련/보험] - 상조보험과 상조회사의 상조서비스 차이는?
[금융관련/보험] - 자동차보험 다른자동차운전담보 특약의 모든것
'자유게시판 > 정보' 카테고리의 다른 글
| 사진(구글 이미지)을 인터넷으로 검색하는 방법 초간단! (0) | 2021.10.28 |
|---|---|
| 유튜브 프리미엄 결제 신용카드 변경 방법! (0) | 2021.10.25 |
| 소상공인 희망회복자금 신청방법! (0) | 2021.08.10 |
| 신분증 분실 및 보이스피싱 피해시 필수 조치사항 (0) | 2021.07.27 |
| 토지 건폐율 및 용적률이란 무슨 뜻? 개념과 계산 방법 (0) | 2021.07.01 |
| 코로나19 노쇼 잔여백신 예약 방법 초간단! (2) | 2021.05.31 |
| 근로장려금 자격조건과 신청방법 총정리 (0) | 2021.04.30 |
| 엘지유플러스 스마트폰 핫스팟 연결 안될때 해결 방법 (10) | 2021.04.29 |
이 글을 공유하기










